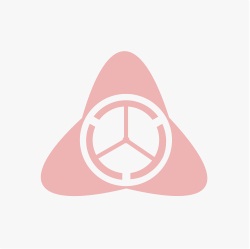Hướng dẫn kết nối FTP Server thông qua Win SCP
Bước 1: bạn có thể tải WinSCP tại đây để cài đặt:
Download: https://winscp.net/eng/download.php
Bước 2: bạn mở WinSCP lên, để thực hiện kết nối đến tài khoản FTP trên FTP Server, bạn thao tác điền thông tin như sau:
- Đối với tài khoản FTP host, tài khoản bình thường:
- Hostname: IP máy chủ của bạn ( VD: 125.253.116.132 )
- Port 21
- Username: tài khoản login cPanel hoặc tài khoản FTP
- Pass: mật khẩu login cPanel hoặc FTP
- File Protocol: FTP

- Đối với tài khoản root Cloud Server, máy chủ vật lý:
- Hostname: IP máy chủ của bạn ( VD: 125.253.116.132 )
- Port 22
- Username: root
- Pass: mật khẩu root login Cloud, Server
- File Protocol: SFTP

Bước 3: sau khi điến đầy đủ thông tin như trên bạn nhấn Login để đăng nhập vào FTP để upload và chỉnh sửa file hoặc Save lại để đăng nhập lần sau

Chúc bạn thành công!
© 2013 SuperHost
Was this answer helpful?
Also Read
Powered by WHMCompleteSolution